在 Windows 上安装 Oracle JDK 8
在 Windows 上安装 Oracle JDK 8 的详细指南
Java 开发工具包 (JDK) 是构建和运行 Java 应用程序的必要组件。Oracle JDK 8,尽管已不再是最新版本,但由于其稳定性和广泛的应用,仍然被许多项目和开发者使用。本指南将提供在 Windows 操作系统上安装 Oracle JDK 8 的详细步骤,并涵盖安装过程中的各种细节和注意事项。
一、准备工作
在开始安装之前,需要完成以下准备工作:
-
确认系统架构: 确定你的 Windows 系统是 32 位 (x86) 还是 64 位 (x64)。这将决定你需要下载哪个版本的 JDK。可以通过右键点击“此电脑”或“我的电脑”,选择“属性”来查看系统类型。
-
下载 JDK 安装包: 访问 Oracle 官方网站的 Java Archive 页面 (你需要一个 Oracle 账号才能下载)。找到 Java SE 8 或 JDK 8 的下载列表,选择与你的系统架构匹配的 Windows 版本 (例如:
jdk-8uXXX-windows-x64.exe其中 XXX 代表版本号)。下载之前,你需要接受 Oracle 的许可协议。 -
预留足够磁盘空间: 确保你的系统驱动器上有足够的磁盘空间用于 JDK 的安装。通常情况下,JDK 8 的安装需要几百 MB 的空间。
二、安装步骤
-
运行安装程序: 双击下载的 JDK 安装包 (
jdk-8uXXX-windows-x64.exe) 启动安装程序。 -
欢迎界面: 安装程序会显示欢迎界面。点击“下一步”继续。
-
选择安装路径: 默认情况下,JDK 会安装在
C:\Program Files\Java\jdk1.8.0_XXX目录下 (XXX 代表版本号)。你可以点击“更改”按钮选择自定义安装路径。建议将 JDK 安装在路径中不包含空格的目录下,以避免潜在的问题。点击“下一步”继续。 -
安装 JRE (Java 运行时环境): 安装 JDK 的过程中,会提示安装 JRE。JRE 是运行 Java 应用程序的必要组件。同样,你可以选择自定义 JRE 的安装路径。点击“下一步”继续。
-
安装进度: 安装程序会开始复制文件并安装 JDK 和 JRE。此过程可能需要几分钟时间。
-
安装完成: 安装完成后,会显示安装完成界面。点击“关闭”按钮完成安装。
三、配置环境变量
安装完成后,需要配置环境变量,以便系统能够找到 Java 编译器 (javac) 和 Java 虚拟机 (java)。
-
打开环境变量设置: 在 Windows 搜索栏中搜索“环境变量”,然后点击“编辑系统环境变量”。
-
设置 JAVA_HOME: 点击“环境变量”按钮。在“系统变量”区域,点击“新建”。
- 变量名:
JAVA_HOME - 变量值:JDK 的安装路径 (例如:
C:\Program Files\Java\jdk1.8.0_XXX)
- 变量名:
-
设置 Path: 在“系统变量”区域,找到名为 “Path” 的变量,选中它并点击“编辑”。
- 点击“新建”,添加
%JAVA_HOME%\bin
- 点击“新建”,添加
-
设置 CLASSPATH (可选): CLASSPATH 用于指定 Java 虚拟机搜索类文件的路径。如果需要使用第三方库,可以设置 CLASSPATH。在“系统变量”区域,点击“新建”。
- 变量名:
CLASSPATH - 变量值:
.(点号表示当前目录) 以及其他需要的类库路径,用分号 (;) 分隔。
- 变量名:
-
应用更改: 点击所有打开的对话框的“确定”按钮,保存环境变量的更改。
四、验证安装
完成环境变量配置后,需要验证 JDK 是否安装成功。
-
打开命令提示符: 在 Windows 搜索栏中搜索“cmd”,然后点击“命令提示符”。
-
运行
java -version: 在命令提示符中输入java -version并按下回车键。如果 JDK 安装成功,会显示 Java 的版本信息。 -
运行
javac -version: 在命令提示符中输入javac -version并按下回车键。如果 JDK 安装成功,会显示 Java 编译器的版本信息。
五、常见问题及解决方法
-
安装过程中出现错误: 检查系统是否满足 JDK 的安装要求,例如磁盘空间是否足够。如果问题仍然存在,可以尝试重新下载 JDK 安装包。
-
配置环境变量后,
java -version或javac -version命令无效: 检查环境变量是否配置正确,特别是 JAVA_HOME 和 Path 变量的值。确保 JDK 的安装路径正确,并且 Path 变量中包含%JAVA_HOME%\bin。重启电脑后再次尝试运行命令。 -
多个 JDK 版本共存: 如果系统中安装了多个 JDK 版本,可以通过修改 JAVA_HOME 和 Path 变量的值来切换不同的 JDK 版本。
六、卸载 JDK
如果需要卸载 JDK,可以按照以下步骤操作:
-
打开控制面板: 在 Windows 搜索栏中搜索“控制面板”,然后点击“控制面板”。
-
卸载程序: 在控制面板中,点击“程序和功能”。
-
找到 JDK: 在程序列表中找到 Oracle JDK 8,选中它并点击“卸载”。
-
确认卸载: 按照卸载程序的提示完成 JDK 的卸载。
七、总结
本指南详细介绍了在 Windows 系统上安装 Oracle JDK 8 的步骤,包括准备工作、安装过程、环境变量配置、验证安装、常见问题及解决方法以及卸载 JDK。希望本指南能够帮助你顺利安装和配置 JDK 8,为 Java 开发做好准备。 记住,Oracle JDK 8 已经停止更新,建议在新项目中使用更新的 LTS 版本,例如 JDK 11 或 JDK 17,以获得更好的性能、安全性和新特性。 但是,对于维护旧项目或学习特定版本的 Java,安装 JDK 8 仍然是必要的。 通过仔细阅读并遵循本指南中的步骤,你将能够轻松地在 Windows 系统上安装和配置 Oracle JDK 8。 希望这篇文章对你有帮助!

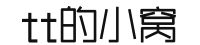

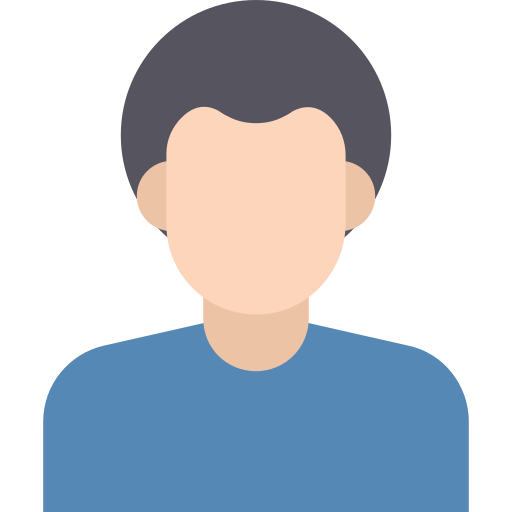
赶快来坐沙发