HandBrake使用技巧:优化视频大小与质量的平衡
HandBrake 使用技巧:优化视频大小与质量的平衡
HandBrake 是一款开源、免费、跨平台的视频转码工具,深受广大用户喜爱。它功能强大,支持几乎所有常见的视频格式,并允许用户自定义各种参数,以实现视频大小和质量之间的最佳平衡。本文将深入探讨 HandBrake 的各项设置,帮助你充分利用这款工具,制作出高质量、小体积的视频。
一、 HandBrake 界面与基础功能
在深入了解高级技巧之前,我们先熟悉一下 HandBrake 的界面和基本操作:
-
主界面:
- Source(源文件): 点击 "File" 或 "Folder" 选择要转码的视频文件或文件夹。
- Destination(目标文件): 设置输出文件的保存路径和文件名。
- Preset(预设): HandBrake 提供了丰富的预设,针对不同设备和用途进行了优化。你可以根据需要选择合适的预设,也可以自定义。
- Summary(摘要): 显示视频的基本信息,如格式、分辨率、帧率等。
- Dimensions(尺寸): 调整视频的分辨率和裁剪画面。
- Filters(滤镜): 对视频进行降噪、锐化、去隔行等处理。
- Video(视频): 设置视频编码器、帧率、码率等参数。
- Audio(音频): 设置音频编码器、声道、采样率、码率等参数。
- Subtitles(字幕): 添加或提取字幕。
- Chapters(章节): 添加或编辑章节信息。
- Start(开始): 开始转码。
- Add to Queue(添加到队列): 将当前任务添加到转码队列,方便批量处理。
- Preview(预览): 预览转码后的效果。
-
基础操作:
- 导入视频: 点击 "File" 或 "Folder" 选择要转码的视频。
- 选择预设: 在 "Preset" 列表中选择一个合适的预设。
- 调整参数(可选): 根据需要,在各个选项卡中调整参数。
- 设置输出路径: 在 "Destination" 中设置输出文件的保存位置。
- 开始转码: 点击 "Start" 开始转码。
二、 影响视频大小与质量的关键因素
在 HandBrake 中,有几个关键因素会直接影响输出视频的大小和质量。理解这些因素之间的关系,是优化视频的关键:
-
编码器(Codec):
- H.264 (x264): 目前最流行的视频编码器,兼容性好,压缩率高,画质优秀。是大多数情况下的首选。
- H.265 (x265): 比 H.264 更先进的编码器,压缩率更高,同等画质下文件体积更小。但兼容性稍差,编码速度也较慢。适合追求极致压缩比的情况。
- VP9: Google 开发的开源编码器,与 H.265 类似,压缩率高,但兼容性不如 H.264。
- AV1: 最新的编码器,压缩率最高,但是编码时间最长,对设备要求最高.
选择建议: 优先选择 H.264,兼容性和性能平衡最佳。如果设备支持 H.265 且追求更小体积,可以选择 H.265。
-
码率(Bitrate):
- 平均码率(Average Bitrate, ABR): 在整个视频中,平均每秒的数据量。码率越高,画质越好,文件越大。
- 恒定码率(Constant Bitrate, CBR): 整个视频使用固定的码率。适合对码率波动敏感的场景,如流媒体直播。
- 可变码率(Variable Bitrate, VBR): 码率根据视频内容动态变化。画面复杂时码率高,画面简单时码率低。在相同画质下,VBR 通常比 CBR 文件更小。
- 恒定质量(Constant Quality, RF/CQ): HandBrake 的特色模式。不直接设置码率,而是设置一个质量值(RF 值)。RF 值越低,质量越高,文件越大。这种方式可以更好地平衡画质和文件大小。
选择建议: 推荐使用恒定质量(Constant Quality)模式,通过调整 RF 值来控制质量。对于 H.264,RF 值通常设置在 18-22 之间。对于 H.265,RF 值可以设置在 20-28 之间。
-
帧率(Framerate):
- 原始帧率(Same as source): 与源视频保持一致。
- 恒定帧率(Constant Framerate, CFR): 整个视频使用固定的帧率。
- 可变帧率(Variable Framerate, VFR): 帧率根据视频内容动态变化。
选择建议: 大多数情况下,选择 "Same as source" 即可。如果源视频是可变帧率,而你需要恒定帧率,可以选择 "Constant Framerate"。
-
分辨率(Resolution):
- 原始分辨率(Source): 与源视频保持一致。
- 自定义分辨率: 手动设置分辨率。
选择建议: 除非有特殊需求(如缩小视频尺寸),否则保持原始分辨率。
-
其他设置:
- 编码速度预设(Encoder Preset): 非常快(veryfast), 快速(fast), 中等(medium), 慢速(slow), 非常慢(veryslow)等. 速度越慢,压缩率越高,画质通常也越好。
- 编码选项(Encoder Options): 可以设置更精细的编码参数,例如:tune, profile, level.
三、 HandBrake 高级使用技巧
掌握了影响视频大小和质量的关键因素后,我们可以通过一些高级技巧来进一步优化转码效果:
-
使用恒定质量(Constant Quality)模式:
- 这是 HandBrake 最推荐的码率控制方式。它通过调整 RF 值来控制质量,而不是直接设置码率。
- RF 值越低,质量越高,文件越大;RF 值越高,质量越低,文件越小。
- 对于 H.264,建议的 RF 值范围是 18-22。对于 H.265,建议的 RF 值范围是 20-28。
- 你可以先用一个较小的 RF 值(如 18)进行测试,如果觉得文件太大,再逐渐增大 RF 值。
-
合理选择编码器预设(Encoder Preset):
- HandBrake 提供了多个编码器预设,从 "Very Fast" 到 "Very Slow"。
- 预设越慢,压缩率越高,画质通常也越好,但编码时间会更长。
- "Medium" 预设是一个不错的平衡点,大多数情况下都能获得较好的效果。
- 如果你的 CPU 性能较强,可以尝试 "Slow" 或 "Slower" 预设,以获得更好的压缩率。
-
使用 2-Pass 编码:
- 2-Pass 编码会进行两次编码过程。第一次分析视频内容,第二次根据分析结果进行实际编码。
- 2-Pass 编码可以更好地分配码率,提高视频质量,尤其是在低码率情况下。
- 在 HandBrake 的 "Video" 选项卡中,勾选 "2-Pass Encoding" 即可启用。
- 2-Pass编码会显著增加编码时间。
-
调整编码器选项(Encoder Options):
- Tune: 针对特定类型的视频内容进行优化。例如,"film" 适用于电影,"animation" 适用于动画,"grain" 适用于保留胶片颗粒感。
- Profile: 限制编码器的功能,以兼容特定设备。例如,"Baseline" 兼容性最好,但画质稍差;"Main" 和 "High" 兼容性较好,画质也较好。
-
Level: 限制视频的分辨率、帧率和码率,以兼容特定设备。
通常情况下,不需要手动调整这些选项。HandBrake 的预设已经做了很好的优化。
-
使用滤镜(Filters):
- Deinterlace(去隔行): 如果源视频是隔行扫描的(如老式电视节目),可以使用 "Deinterlace" 滤镜将其转换为逐行扫描。
- Denoise(降噪): 降低视频中的噪点,提高画面清晰度。但过度降噪可能会导致细节丢失。
- Deblock(去块): 减少视频中的块状效应,提高画面质量。
- Sharpen(锐化): 增强视频的边缘和细节。但过度锐化可能会产生不自然的效果。
滤镜的使用需要根据具体情况进行调整。建议先预览效果,再决定是否应用。
-
优化音频设置:
- 编码器: 常见的音频编码器有 AAC、MP3、AC3 等。AAC 通常是较好的选择,兼容性和音质都不错。
- 码率: 对于普通音频,128-192 kbps 的 AAC 码率就足够了。对于音乐,可以适当提高码率。
- 声道: 如果源视频是立体声,就选择 "Stereo"。如果是多声道(如 5.1),可以选择 "5.1 Channels"。
- 采样率: 通常选择 "Auto" 即可。
-
批量处理:
- HandBrake 支持批量处理多个视频文件。
- 将所有要转码的视频添加到队列(Add to Queue),然后点击 "Start" 开始批量转码。
- 可以为每个视频设置不同的参数,也可以使用相同的参数。
-
其他技巧:
- 裁剪视频: 在 "Dimensions" 选项卡中,可以裁剪视频画面,去除不需要的部分。
- 添加字幕: 在 "Subtitles" 选项卡中,可以添加外部字幕文件,或提取视频中的内嵌字幕。
- 创建章节: 在 "Chapters" 选项卡中,可以为视频添加章节信息,方便观看时跳转。
- 使用命令行: HandBrake 提供了命令行界面,可以通过编写脚本来实现更复杂的自动化转码任务。
四、 常见场景的优化建议
下面针对一些常见的使用场景,给出具体的 HandBrake 优化建议:
-
压缩电影或电视剧:
- 编码器: H.264 或 H.265
- 码率控制: Constant Quality (RF)
- RF 值: H.264 (18-22), H.265 (20-28)
- 编码器预设: Medium 或 Slow
- 分辨率: 保持原始分辨率
- 帧率: Same as source
- 音频: AAC, 128-192 kbps
-
上传视频到网络平台(如 YouTube、Bilibili):
- 参考平台推荐的视频参数。
- 编码器: H.264
- 码率控制: Constant Quality (RF) 或 Average Bitrate (ABR)
- RF 值/码率: 根据平台推荐值设置
- 编码器预设: Medium
- 分辨率: 根据平台要求设置
- 帧率: Same as source 或 Constant Framerate (24, 30, 60 fps)
- 音频: AAC, 128-192 kbps
-
在移动设备上观看视频:
- 编码器: H.264
- 码率控制: Constant Quality (RF)
- RF 值: 20-24
- 编码器预设: Medium
- 分辨率: 根据设备屏幕分辨率设置(如 720p, 1080p)
- 帧率: Same as source
- 音频: AAC, 128 kbps
- Profile: Baseline (为了更好的设备兼容性)
-
制作 GIF 动画:
- HandBrake 本身不支持直接输出 GIF 格式。
- 可以将视频转码为高质量的 MP4 文件,然后使用其他工具(如 FFmpeg、Photoshop)将其转换为 GIF。
五、 总结
HandBrake 是一款功能强大的视频转码工具,通过合理设置参数,可以实现视频大小和质量之间的最佳平衡。本文详细介绍了 HandBrake 的各项设置,以及影响视频大小和质量的关键因素。希望这些技巧能帮助你制作出高质量、小体积的视频。
记住,没有一套通用的最佳设置,你需要根据具体情况进行调整。多尝试不同的参数组合,找到最适合你的需求的设置。

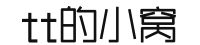

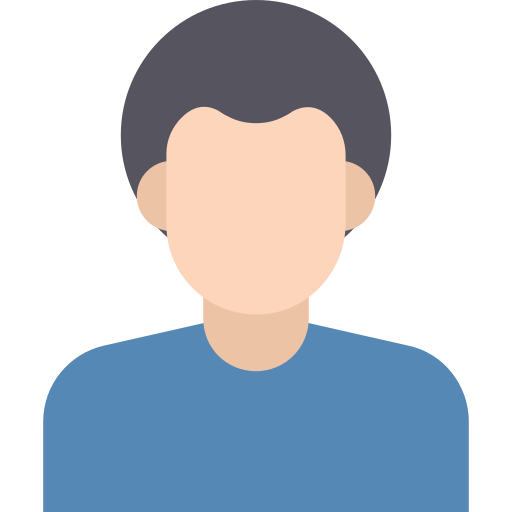
赶快来坐沙发