Ubuntu XRDP 配置与使用详解
Ubuntu XRDP 使用入门指南
在 Ubuntu 上使用 XRDP,可以通过远程桌面协议(RDP)访问图形界面,类似于 Windows 中的远程桌面。XRDP 是一个开源的实现,允许用户通过 RDP 客户端连接到 Ubuntu 系统的图形界面。本文将详细介绍如何在 Ubuntu 上安装、配置和使用 XRDP,实现远程桌面连接。
1. 准备工作
首先,确保你的 Ubuntu 系统已经更新到最新版本。可以通过以下命令更新系统:
bash
sudo apt update
sudo apt upgrade
更新完成后,你就可以开始安装 XRDP 了。
2. 安装 XRDP
XRDP 可以通过 Ubuntu 的包管理系统 apt 安装。打开终端并运行以下命令:
bash
sudo apt install xrdp
该命令会自动安装 XRDP 以及它的所有依赖项。安装完成后,XRDP 服务会自动启动。
3. 启动与检查 XRDP 服务
安装完成后,XRDP 服务会自动启动。你可以通过以下命令检查 XRDP 服务的状态:
bash
sudo systemctl status xrdp
如果 XRDP 服务没有启动,可以使用以下命令启动它:
bash
sudo systemctl start xrdp
同时,为了确保 XRDP 在系统启动时自动启动,可以使用以下命令设置它为开机自启:
bash
sudo systemctl enable xrdp
4. 配置 Ubuntu 图形环境
默认情况下,XRDP 在 Ubuntu 系统上可能不会自动与桌面环境兼容。为了确保图形界面可以通过 RDP 访问,你需要配置 Ubuntu 使用支持 XRDP 的桌面环境。
如果你使用的是 Ubuntu 默认的 GNOME 桌面环境,可能会遇到兼容性问题。建议安装并使用轻量级的桌面环境,如 Xfce。可以使用以下命令安装 Xfce 桌面环境:
bash
sudo apt install xfce4 xfce4-goodies
安装完成后,需要配置 XRDP 使用 Xfce 作为默认的桌面环境。编辑 ~/.xsession 文件,添加以下内容:
bash
echo "startxfce4" > ~/.xsession
如果文件已经存在,可以手动修改其中的内容。
5. 配置防火墙
如果你的系统启用了防火墙,需要允许 RDP 服务的端口(默认端口是 3389)。使用以下命令配置防火墙规则:
bash
sudo ufw allow 3389/tcp
然后,检查防火墙状态,确保规则已生效:
bash
sudo ufw status
6. 连接到 XRDP
完成上述步骤后,你就可以从另一台计算机上使用 RDP 客户端连接到你的 Ubuntu 系统。常用的 RDP 客户端包括:
- Windows 自带的远程桌面连接(mstsc)
- macOS 上的 Microsoft Remote Desktop(可以从 App Store 下载)
- Linux 上的
remmina或krdc
假设你的 Ubuntu 系统 IP 地址为 192.168.1.100,可以在 RDP 客户端中输入该 IP 地址和端口(通常为 3389),例如:
192.168.1.100:3389
然后,使用 Ubuntu 系统的用户名和密码进行登录。
登录界面
登录界面会显示 Ubuntu 的默认登录界面,你可以输入你的用户名和密码。如果一切配置正确,你将看到一个带有 Xfce 桌面环境的远程会话。
7. 常见问题及解决办法
7.1 登录后黑屏或图形界面不显示
这种情况通常是由于桌面环境配置不正确或 XRDP 会话没有正确启动导致的。确保你已经正确安装了支持 XRDP 的桌面环境,如 Xfce,并且已经配置好 ~/.xsession 文件。
7.2 XRDP 连接超时
如果你在连接时遇到超时问题,可以通过以下步骤进行排查:
- 确保 Ubuntu 防火墙允许 3389 端口。
- 检查 XRDP 服务是否在运行:
sudo systemctl status xrdp。 - 确保你使用的 RDP 客户端输入的 IP 地址和端口正确。
7.3 图形显示不流畅
由于 XRDP 使用的是 RDP 协议,可能会导致显示延迟或图形不流畅。如果遇到这种情况,可以考虑降低桌面分辨率,或者使用更加轻量级的桌面环境。
8. 退出 XRDP 会话
在 XRDP 会话中工作结束后,可以通过正常的退出方式退出系统。如果你只是想断开会话但保留进程,可以直接关闭 RDP 客户端。
如果你遇到无法断开会话的问题,可以通过以下命令终止 XRDP 会话:
bash
sudo systemctl stop xrdp
然后,再次启动 XRDP 服务:
bash
sudo systemctl start xrdp
9. 总结
通过安装并配置 XRDP,你可以轻松地从 Windows、macOS 或其他 Linux 系统通过 RDP 连接到 Ubuntu 的桌面环境。这对于需要远程管理 Ubuntu 系统的用户非常有用。安装和配置过程相对简单,但需要注意桌面环境的兼容性和防火墙设置。
如果遇到问题,可以参考本文提供的解决方案,或者访问 XRDP 的官方文档和社区进行排查和讨论。

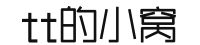

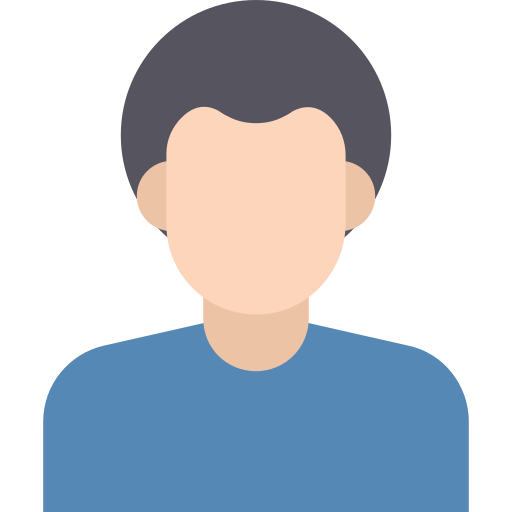
赶快来坐沙发